誰かの役に立つかもしれないと思い、書き残すことにしました。
iPhoneの故障の症状
iPhone 15 PRO MAX を購入したんですが
iPhone13PROからデータを移し替え、使い始めた当初からずっとおかしい挙動がありました。
何かというと、
「フリーズして再起動する」が起こることです。
1日に数回発生するんですよね。
間隔はまちまちで、
1時間ぐらいですぐ次が発生することもあれば
丸1日発生しないこともあります。
まあ、これは僕のiPhoneの使用頻度の問題なだけかもしれないんですが、正確にはわかりません。
一番記憶にあるのは、ブラウザを使ってる時、
Chromeを主に使ってるんですが、その途中でフリーズして再起動…ですね。
でも、他のアプリ使用中にもあった気がします。
iPhoneが使えなくなるのは困るし…どうしようかなと思いつつ、まだ買ってから2ヶ月ぐらいしか経ってないし、初めからあった不具合なので、ということで
Apple careには加入してないんですが、Appleは連絡してみることにしました。
ちなみに僕は携帯は大手キャリアのサブブランドで契約していますが
iPhoneはウェブのApple Storeで購入したものです。
Appleへの連絡
まずこのページにアクセスしました。
Check Your Service and Support Coverage - Apple Support
設定→ 一般 → 情報
にシリアル番号書いてあるのでこれを貼り付け。
すると、2024年11月まで保証あり、とでました。
その下に「お問い合わせ」リンクがあり、
そこをタップ。
お困りごとを選び、iPhoneを選ぶと
「電話」を選べるようになるので、
そこで電話を選びました。
僕は朝だったからか、すぐに向こうから電話がかかってきました。
症状を伝えたところ
診断させてください、と言われ、
Apple側から僕のiPhone画面が見られる状態にさせてください、との話がありSMSのリンクだったかを活用してつなぎました。
これはApple側から画面が見える状態になるもので、
画面上に向こうから矢印を表示したりもできるんですが
向こうから操作はできないとのことで、
電話で指示を受けながら操作を行いました。
設定 → プライバシーとセキュリティ → 解析と改善
ここから、「解析」が実行可能になっていて
その結果がApple側へ送られる仕組みです。
僕の場合は二度ほど解析を行ったところ
Apple側から「故障してるので、郵送か店舗持ち込みを」と案内されました。
その電話でAppleストアの予約まで完了してくれました。
ちなみに、電話口では「かわりのiPhoneを貸し出すサービスはない」といわれ、相談するなら契約している携帯電話会社に相談して、と言われたんですが・・
相談したら貸し出してくれるのかは不明です。
もし貸し出してくれるとしても、携帯電話会社で買ったiPhoneではないことを考えるとおそらく手続きが面倒そうなので、Apple Storeへ行ったときにもう一度相談しようと思いました。
Apple Storeへ
その後、Appleストアへ向かったんですが、予定より1時間早く着いてしまい、
Apple Storeのスタッフさんに相談したところ
1時間早く受け付けてもらえることになりました。
5分ほど待った時に(待ってる間にこの記事を書き始めてました)
スタッフさん登場、
さっき電話で問い合わせたんですが…と言ったら、そのデータを見てくれて、すぐに内容を理解してくれました。
そこで聞いた諸々を参考のため書き残します。
★無償交換は本来購入後2週間まで
だけどそれもできそうと言われた
たぶん僕のiPhoneは買ってから1ヶ月ぐらい経ってるんですが・・
やっぱり完全な初期不良だから対応してくれるという話になったのか?詳細は不明です。
ただ、同じ端末がこの店舗には今ないと言われたので
すぐに交換することはできないと言われました。
また、交換の場合は、箱やケーブルも持ってきてもらうのがルール、とのことでした。(でも、箱はすでにないと言っても良さそうだし、ケーブルはすでに壊れて捨てた、ということもできるのかもしれません。初期不良だったら、Apple側に誠実な対応してほしいですからね・・わざわざ修理のためにこちらが出向いているわけだし。使えない期間も色々機会損失する。でも・・利用規約等でその責任は負わないとかどこかに書かれてそうですが)
★修理の方が早いかも…と調べたが
部品も今店舗にはない、とのことで、すぐの対応は不可
修理の場合は、iPhone本体をしばらく預けることになる
★電話問い合わせでは代替機は無いと言われたが
Appleストアでは出せそうと言われました
本来のルールでは貸し出すことになっていないが、店舗側ではそうしないとゴネるお客さんも多いから用意してる、そんなところなんですかね・・
★交換の場合も代替え機(iPhone miniでオッケー)が出せるか?と聞いたところ
代替え機は修理の時しか出せないと言われる
「交換」でも、今店舗には同じ端末がないとのことなので、入荷するまで待つ必要がある
その間にかわりの端末を借りられないか・・と聴きましたが不可とのこと。
そういえば、新しいiPhoneが入荷するまでは今の端末をそのまま使い続ける、という選択肢もあったなとあとから気づきました。
そしたら交換でも良かったかもしれないですね。
★他の店舗に在庫あればすぐ行って交換できるかもと言われ、調べてもらったところ
ちょっと遠目の店舗にあると言われました。
でも、結局、交換扱いの場合は箱もケーブルもいるということで、箱を持ってきてない僕はすぐに行けないことが判明。
一度帰宅して・・って考えたら手間が多いからやめておきました。
これなら、今来てる店舗に入荷されるまで待つ方が良かったかもしれないですね。
外国人の流暢な日本語のスタッフさんが色々解決方法を親身に考えてくれました。
で、色々考えた結果
修理に出して、代替機(iPhone 12mini)を出してもらえことをお願い(XRもあるとのこと)
ただ、代替機は64GBだということで、
僕のは256GBであり、
現状133GBぐらい使用中だったので、全ては入らない
ほとんどアプリだったので、
1週間ぐらいの間に必要なアプリだけ入れる方向で進める
修理完了見込みは6日後とのことで、メールで連絡が入ると言われました。
代替機へのデータ移しを初めはスタッフさんと一緒に。
LINE、Suicaは移行を気をつける必要あり。
LINEはトークバックアップしてアカウント引き継ぎ。
Suicaは古い端末で一旦削除しておく。
あと、Apple Storeからメールが届くアドレスの設定が重要
15時に来店して終わったのが16時でした。
そこから必要なアプリをダウンロードして
設定していく作業は自分で
この一週間に必要なものだけ入れる
ここも、Apple Storeで続けさせてもらいました。
ここで失敗した!と思ったのが
必要なアプリだけ戻す作業かかなり手間で、しかもうまく戻せないアプリがあること。
こんなことなら
元のiPhoneで一旦、アプリをどんどん消して64GBにおさまるようにしてから
ちゃんとデータ移行すればよかった、ということ。
消していく前にiCloudでバックアップ必須です。
元の端末が戻ってきたら、この時取っておいたバックアップから戻せば良いんですよね〜
失敗した…
本当は「交換」が良かったかも
・・というか、これなら結局、その店舗に自分が使っているiPhoneと同じ端末が入荷されるまで待ち(今のまま我慢して使い続けて)
そして、入荷の連絡を受けたら
本体、箱、ケーブルを持って交換・・というのが良かったかなとあとから思いました。
そうすれば、同じiPhone同士でデータの移し替えがその場でできて
ややこしい設定もなかったですもんね。
今回は保証期間内であり、初期不良だったので、「新しい端末への交換」も可能でした。
修理後のiPhoneの受け取り
実際には修理完了しましたのメールがくるまで1週間ぐらいかかりました。
その間にも都度、「いま修理中です」などを連絡くれるので、安心感はありましたが・・早く受け取れると思っていたので聴いていたより遅くなったのはちょっと残念でした。
修理後のiPhoneを受け取ってやったこと
★端末戻ったらまた、修理出す前のバックアップから戻す
★だからこの間の変更はアプリに反映されない
★写真・動画データは、GoogleフォトやYahooかんたんバックアップ、Amazonフォトへアップロードすることで移し替えました
★LINEはトークのバックアップすればたぶん反映される
交換した部分は「中の基盤」と「外装の縁の部分」と言われましたので
背面と画面はそのままだったようです。
・・ということで、完全な記録とはいい難いかもしれないですが、
誰かの役にたてば、ということでこの記事を書いてみました(^_^;)




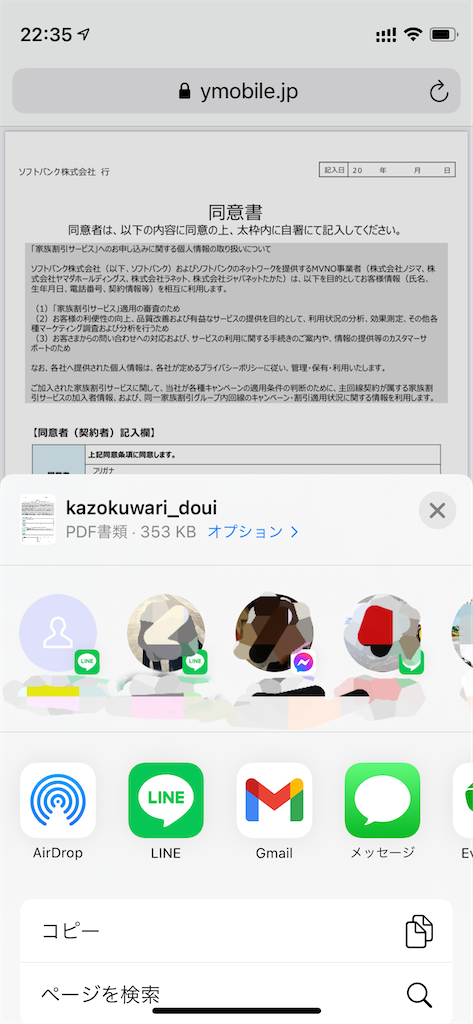
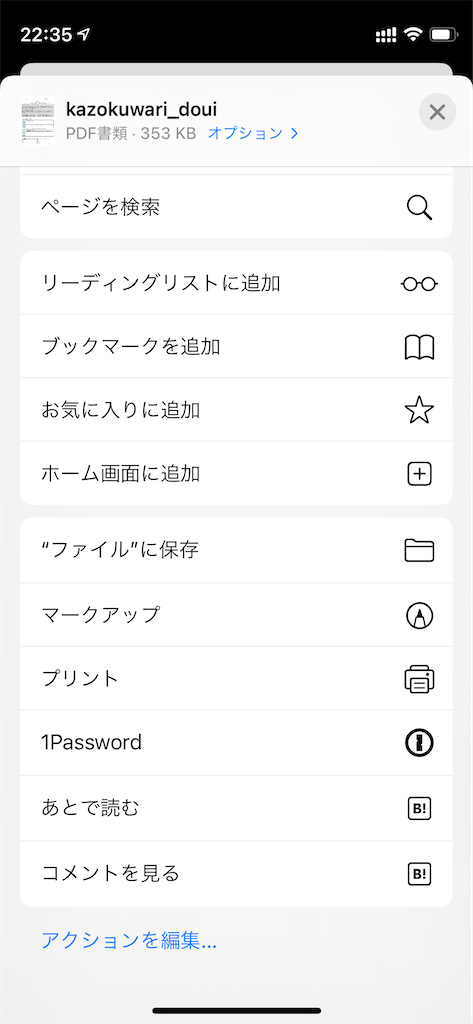
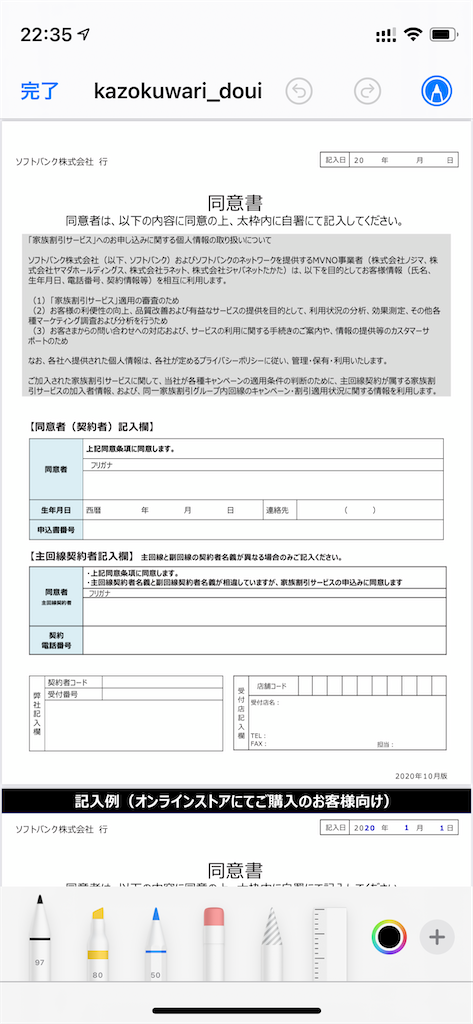

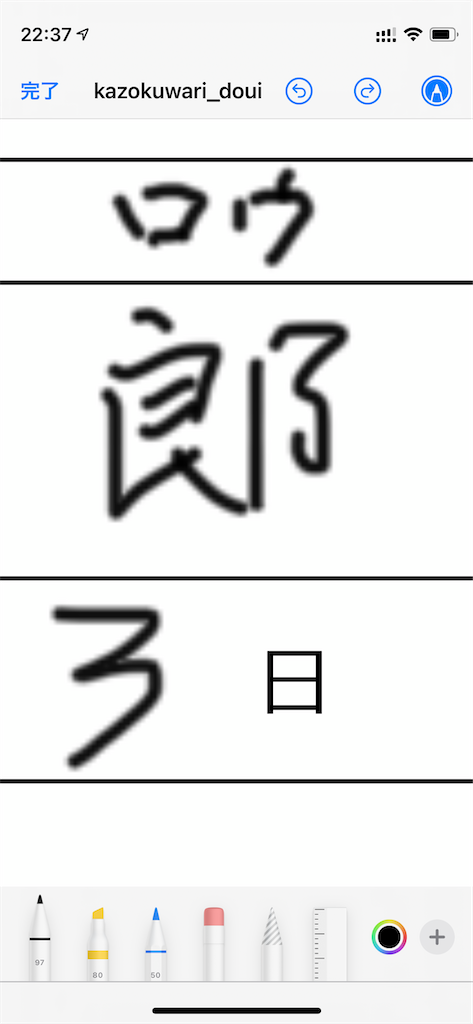

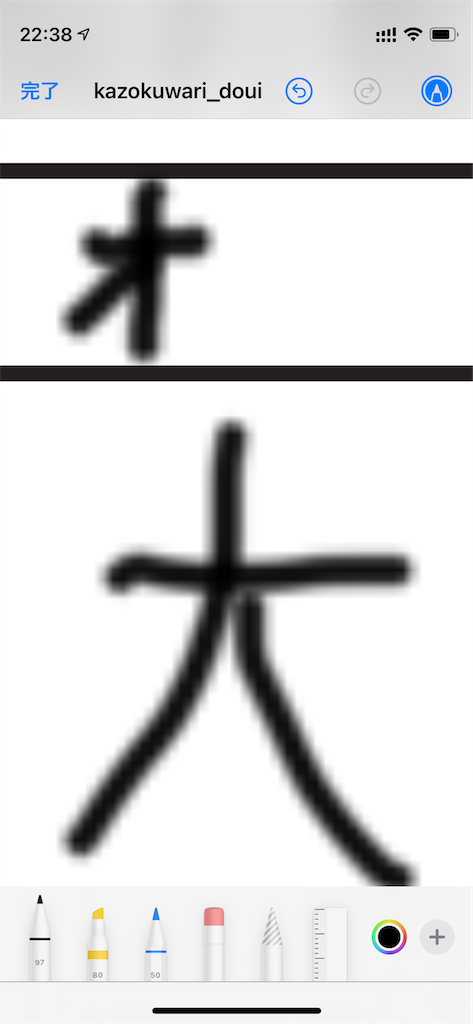


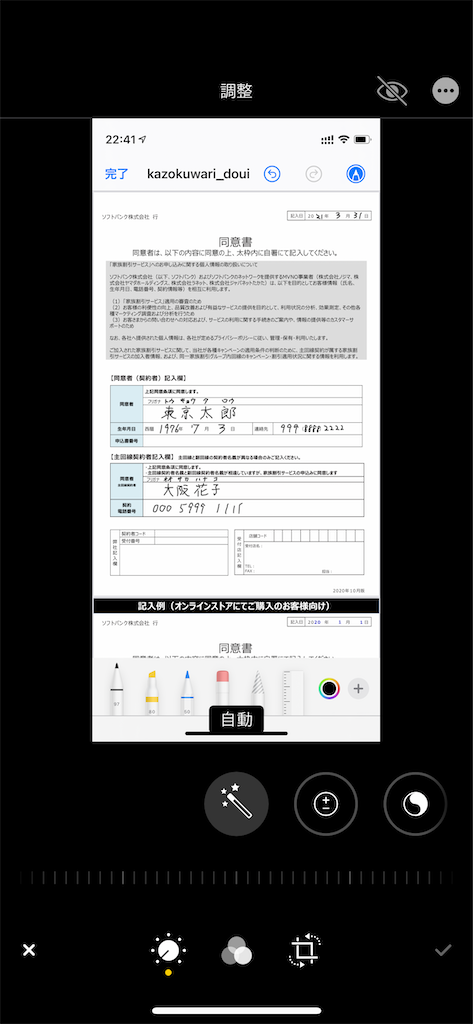
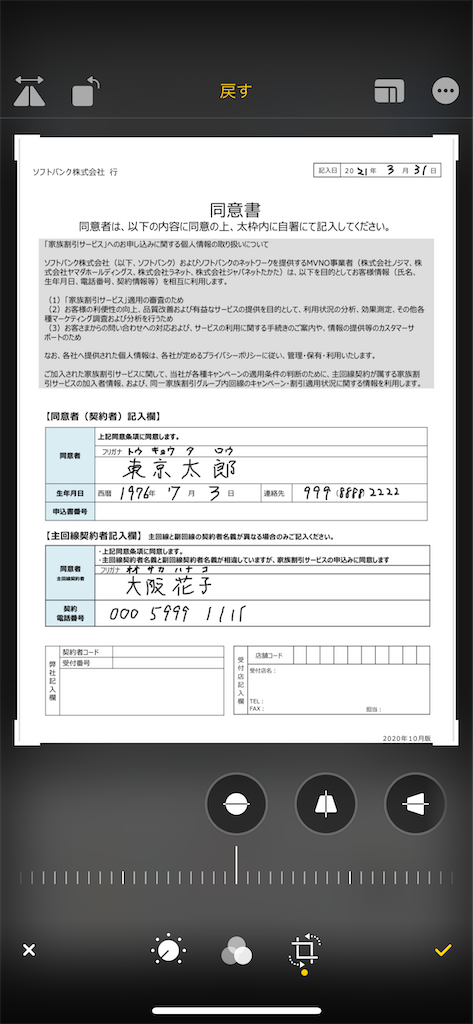



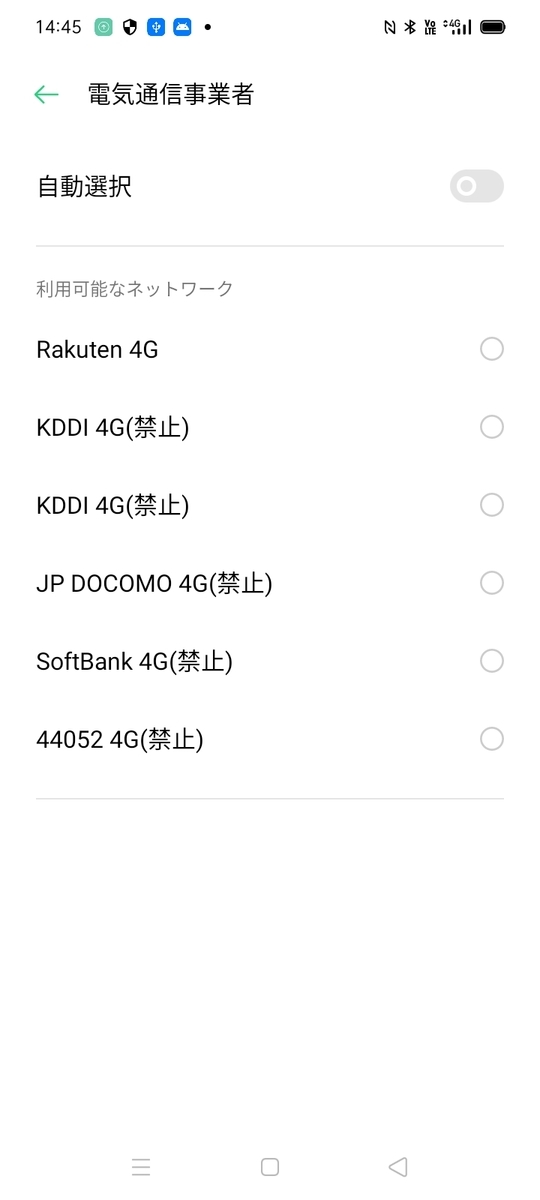
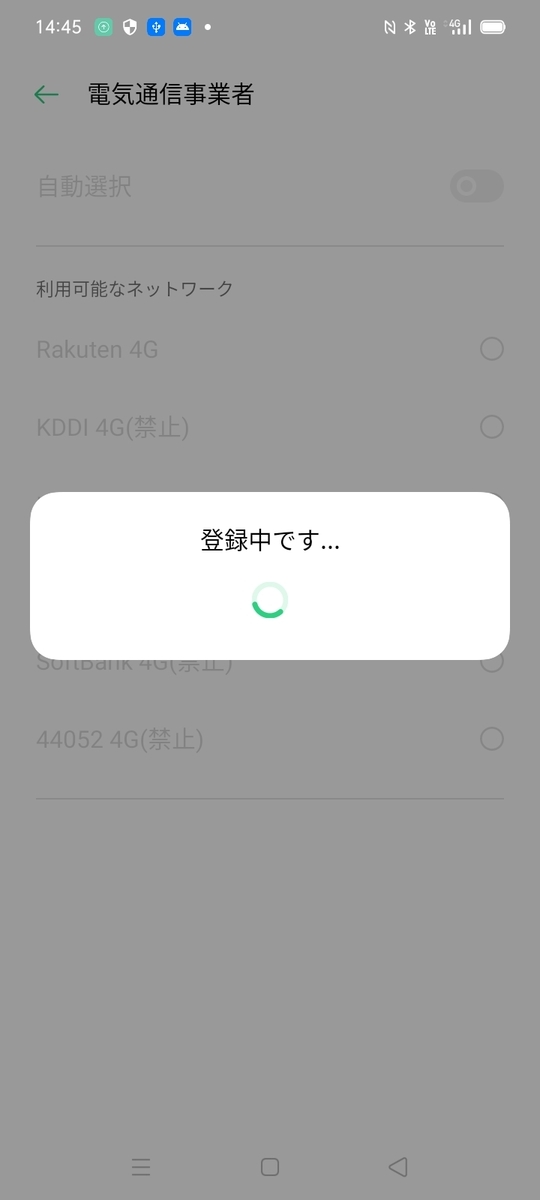

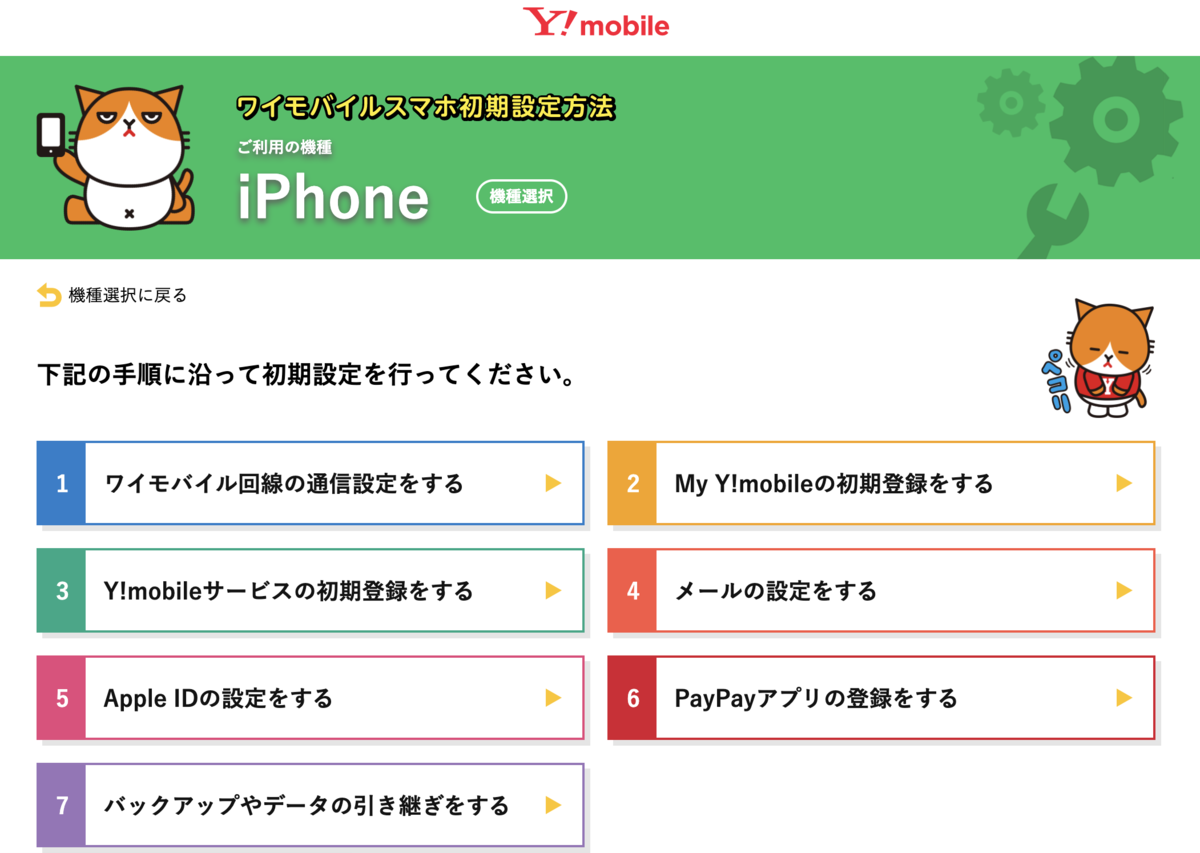


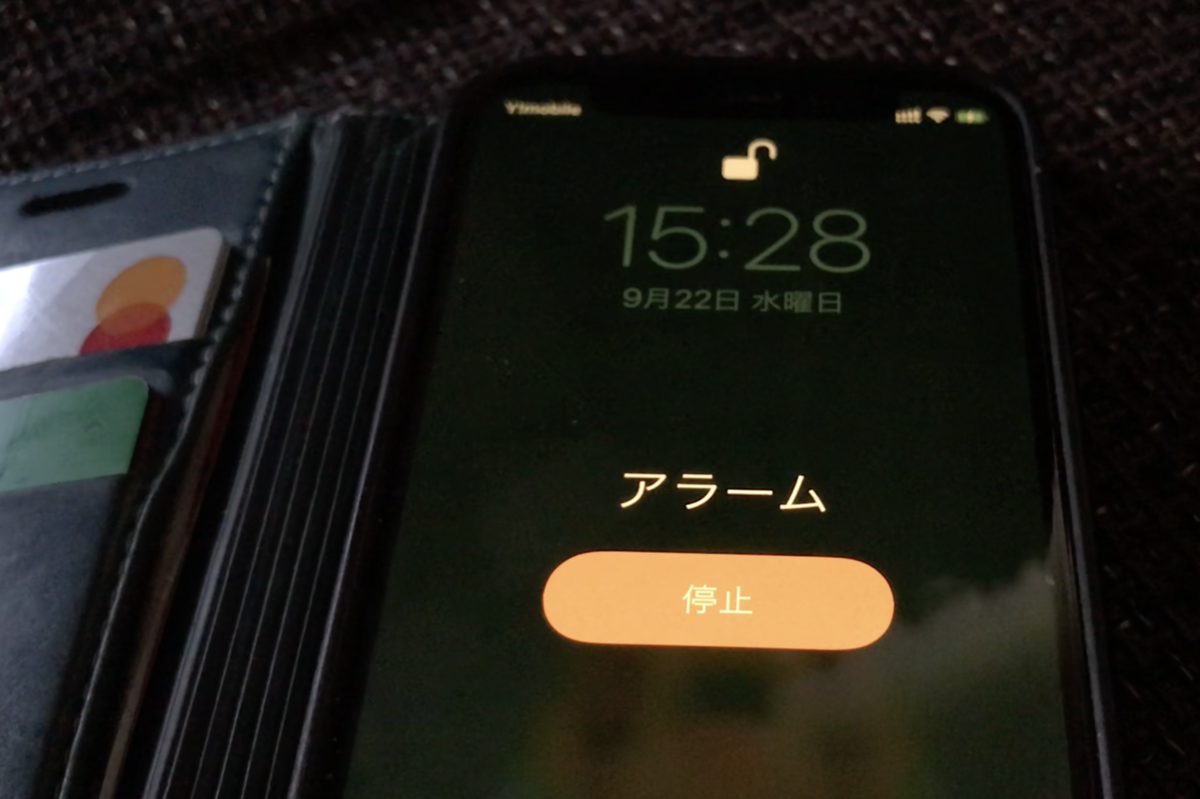










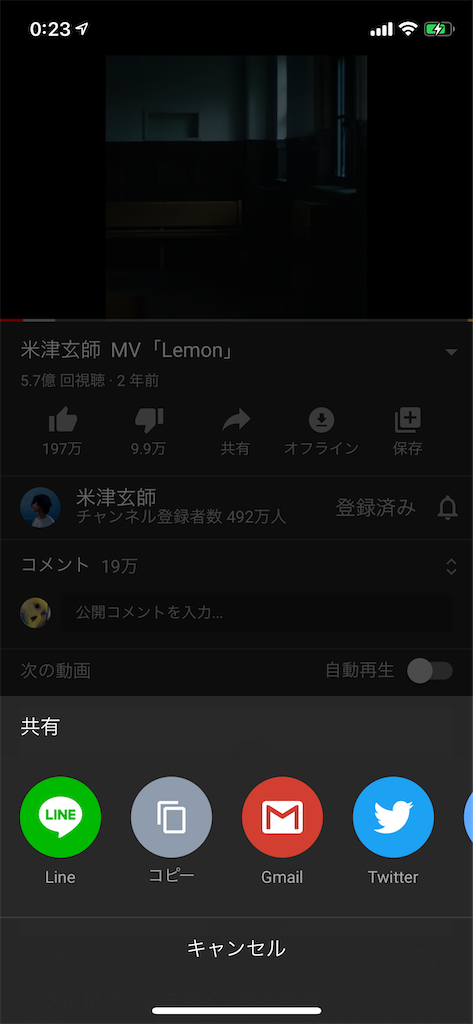




















 右上の◯で囲まれた「・・・」をタップ。
右上の◯で囲まれた「・・・」をタップ。 「マークアップ」をタップします。
「マークアップ」をタップします。
 ★テキスト…好きな場所に文字を入れられます。フォントを選ぶ、大きさを変える、色を変える、右寄せ・中央寄せ等を変えられます。
★テキスト…好きな場所に文字を入れられます。フォントを選ぶ、大きさを変える、色を変える、右寄せ・中央寄せ等を変えられます。
 この画面で右下の「✔」をタップすれば完成です。
この画面で右下の「✔」をタップすれば完成です。


 定規を外すとこんな感じになります。
定規を外すとこんな感じになります。







